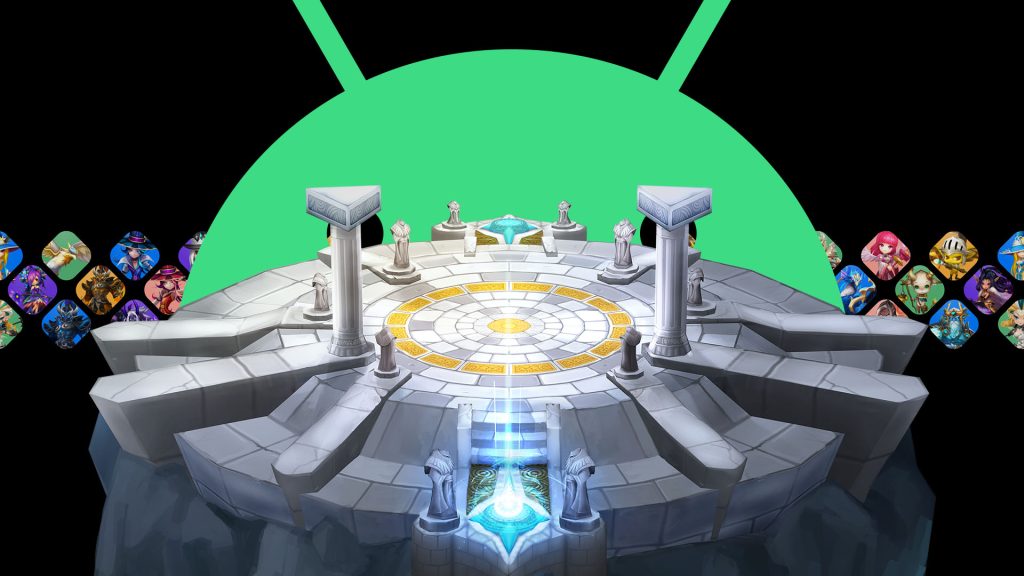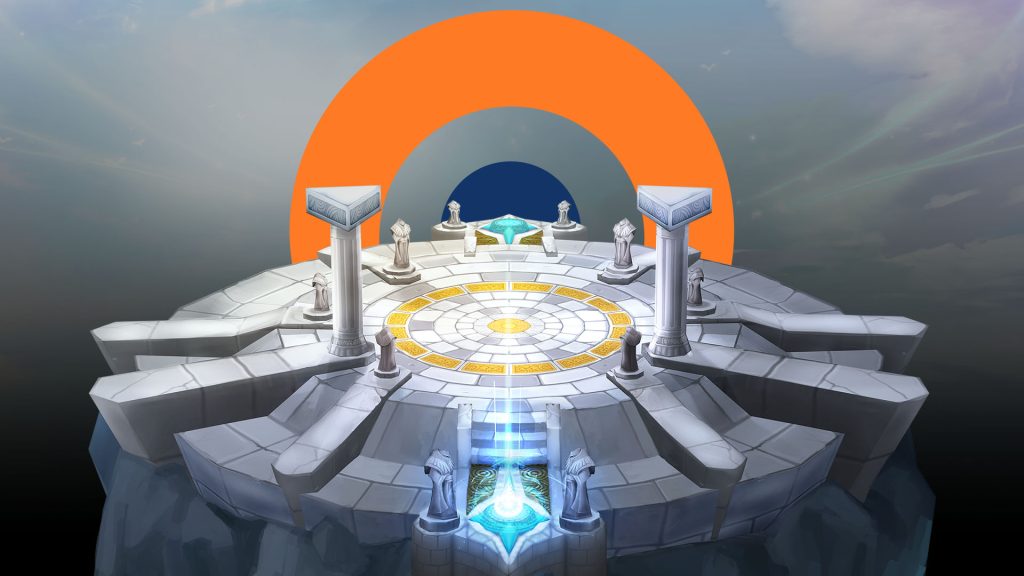Setting Up BlueStacks with Root Access & Stomper VPN for Summoners War
This step-by-step tutorial walks you through setting up BlueStacks with root access and installing Stomper VPN. Follow the instructions to configure everything smoothly, from VPN setup to game configuration.
Prerequisites
Ensure you have the following before starting:
- Stable Internet Connection: For downloading BlueStacks, game data, and in-game setup.
- Basic Computer Skills: Ability to navigate folders, copy files, and use Windows applications.
- Stomper Prerequisite Files: Download essential configuration files here.
Step 1: Setting Up BlueStacks with Root Access
- Uninstall BlueStacks 5: If you already have BlueStacks 5 installed, uninstall it. Restart your computer if necessary.
- Install the Latest BlueStacks 5: Go to the official BlueStacks website, download, and install the latest version. Do not open BlueStacks after installation.
- Download Stomper Prerequisite Files: download the Stomper Prerequisite file from Prerequisites section on above.
- Extract Files: Extract the Stomper Prerequisite to a folder of your choice, such as on your desktop.
- Open BlueStacks Multi-Instance Manager: Start the BlueStacks Multi-Instance Manager (this manages multiple BlueStacks setups).
- Create a New Instance: Create a new instance of BlueStacks using Android 11.
- Wait for Android 11 Download to Complete: Be patient while Android 11 finishes downloading and installing.
- Rename Master Instances: To avoid modifying the main instances, rename them as “DO NOT TOUCH” (e.g., rename any master instances like Pie 64-bit and Android 11). This helps you keep track of which ones not to change.
- Create Another New Instance: Make another new instance. It will likely be named “BlueStacks App Player 1.” Make a note of the number 1 in the name.
- Keep the Multi-Instance Manager Open: Do not close the BlueStacks Multi-Instance Manager, and don’t open any other instances.
- Install ZennoDroidEnterpriseDemo-EN-v2.3.10.1: Install this software. When prompted for a login, you can use a fake email or your own email if you prefer.
- Open
Bluestacks5RootMagisk_v2.droid: Find and open this file with “ProjectMaker for ZennoDroid EN 2.3.10.1”. - Go to Input Settings: Click the Input Settings icon .
- Open the Search Icon: Inside Input Settings, click the Search icon.
- Fill in Target Instance Details:
- Change Oem, Android, and Index as follows:
- For Index, enter the number 1 (as this is the index for “BlueStacks App Player 1” running Android 11).
- Save Settings: Click OK and Save after making these changes.
- Close Input Settings: Close the Input Settings window.
- Click Restart: This will restart the setup process.
- Wait for Setup to Complete: Do not interact with BlueStacks during this time. Wait until you see the message “Successfully” at the last step.
Troubleshooting
- If something goes wrong:
- Restart your computer, and temporarily disable any antivirus software.
- If the setup still doesn’t work, fully uninstall BlueStacks, restart your computer, download the latest version from bluestacks.com, and try again.
Step 2: Install Root Certificate & Set Up OpenVPN in BlueStacks
- Open Rooted BlueStacks Instance: Launch the BlueStacks 5 instance you previously rooted.
- Install APKs from the
AFTER_ROOTFolder: Locate theAFTER_ROOTfolder on your computer and install each APK file by dragging and dropping them into BlueStacks. - Install OpenVPN and Root Explorer: Install
de.blinkt.openvpn_208.apkandRootExplorer.apkby dragging and dropping them into BlueStacks. - Access the Shared Folder:
- Press Windows + R on your computer or right-click the Start button and choose Run.
- Paste this path and press Enter:
%programdata%\BlueStacks_nxt\Engine\UserData\SharedFolder - In this folder, copy the
_certificatefolder and thetrial_stomper.ovpnfile.
- Open Root Explorer in BlueStacks: Open the Root Explorer app inside BlueStacks and grant all required permissions. Close and reopen Root Explorer to confirm it has root access.
- Navigate Between Tabs in Root Explorer: In Root Explorer, you’ll see two tabs: Root and Storage.
- Locate the
cacertsFolder:- In the Root tab, go to:
/system/etc/security/cacerts
- In the Root tab, go to:
- Find the Certificate File in the Storage Tab:
- Switch to the Storage tab and go to:
/mnt/windows/BstSharedFolder/_certificate - Locate the file with a
.0extension (e.g.,xxxxxxxx.0).
- Switch to the Storage tab and go to:
- Copy the Certificate File:
- Long-press or long-click on the
.0file, then tap the Copy icon at the top right.
- Long-press or long-click on the
- Paste the Certificate File in
cacerts:- Switch back to the Root tab, navigate to the
cacertsfolder. - Tap the Paste icon (bottom right).
- Switch back to the Root tab, navigate to the
- Confirm the Copy Operation: If a warning pop-up appears, click YES to confirm.
- Verify the Certificate: Ensure the
.0file is now in thecacertsfolder. - Exit Root Explorer: Close Root Explorer to complete the certificate installation.
Step 3: Configure OpenVPN & Connect to Stomper
- Open OpenVPN: Launch the OpenVPN app within BlueStacks.
- Import VPN Profile:
- Select Import Profile and choose Pick from Windows.
- Locate and import the
trial_stomper.ovpnfile.
- Test the Connection:
- Connect to
trial_stomper. Once successfully connected, disconnect to verify functionality.
- Connect to
- Install Summoners War (if not installed): Download and install Summoners War.
- Download Required Game Data:
- Open Summoners War, log in, and download all game data until complete.
- Close Summoners War: After data is fully downloaded, close the app.
- Reconnect to VPN: Open OpenVPN again and connect to
trial_stomper. - Launch Summoners War: With the VPN connected, start Summoners War to test the setup.
- Setup Complete: You’re now ready to play with Stomper enabled!
Video Tutorial for More In-Depth Instructions
For a more in-depth walkthrough, watch our full video tutorial here:
The video provides additional visuals and details on each step to help ensure a successful setup.